小米迷你主機安裝、實測篇
-
-
迷你主機較不推薦,除非有特殊需求
看完零組件規格,都是組機入門的低階
同價位自組M-ATX桌機保固及耐用度會來的更好!
-
迷你主機 文書 追劇當語音機都不錯 在外住套房也不占空間~
-
買一台迷你主機還要自己灌趨動也太累了,買一台台廠的回家插上線就能用不是更好嗎?猩猩的爺爺還是猩猩
-
買電腦保固還是很重要的,畢竟現在的電子產品瑕疵率實在太高了!跑保固維修的機率非常高!
-
其實簡體字看得懂也不用重灌了,不太會電腦的人搞重灌反而麻煩
-
台灣是電腦王國,希望也能推出價位與性能相似產品,不過這種產品,若CPU滿載負荷的散熱應該很快就會掛掉吧? 我目前都是用17.3"的筆電往返北中兩工作處,希望能找一台高效及散熱好的迷你主機,可以便於攜帶移動。
-
感謝樓主分享,迷你主機就是體積小巧不佔空間,要重灌Windows系統這是比較麻煩的。天天好運氣
-
好仔細的重灌教學步驟,真的很實用,謝謝分寫介紹,真是一篇好文章!
-
效能看起來相當的不錯而且外觀造型也還蠻不錯看的之後要購買迷你主機的時候可以選擇的品牌又多了一項對很多人來說肯定是好事









這次就來分享一下初次開機心得,還有大家最想知道的跑分實測成績到底如何?這邊也先說一下,這台電腦在台灣 110V 電壓環境下是可以穩跑沒問題的。
還沒看過前一篇小米迷你主機開箱、拆機篇,連結在這邊
➜ http://bit.ly/3FJFr4N
BIOS 選單
➜ BIOS 右上角有個 Mi 家 Logo。
電腦啟動中只要按下 F2 就會進入 BIOS,內建語言只有單一英文,沒有其他語系可以切換。
BIOS 版本號為 XM22AL5S.00.10.2022.1107.1159,截止上稿日都還未出現任的韌體更新出現。
➜ 直達第二頁選單
Advanced 進階選單內頁,進去 Video 選單就可以調整共享內顯記憶體容量(底線為出廠預設值):
IGD Minimum Memory:64MB、128MB
IGD Aperture Size:128MB、256MB、512MB、1024MB
➜ CrystalDiskMark 真實世界效能設定檔➜ CrystalDiskMark 預設設定檔上機實測

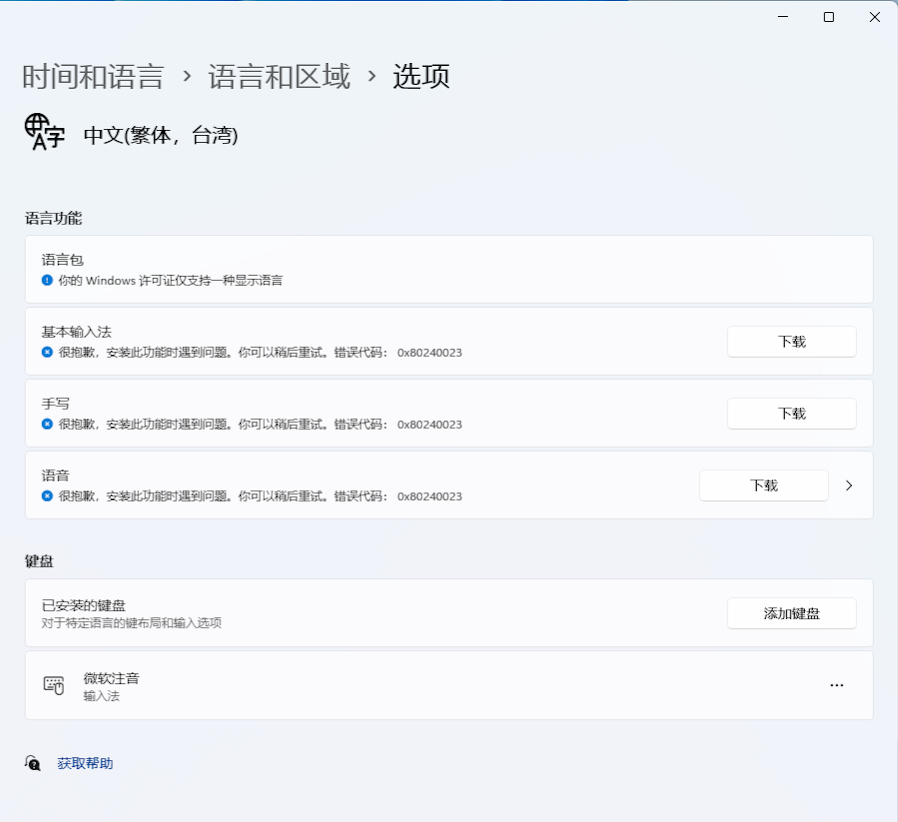

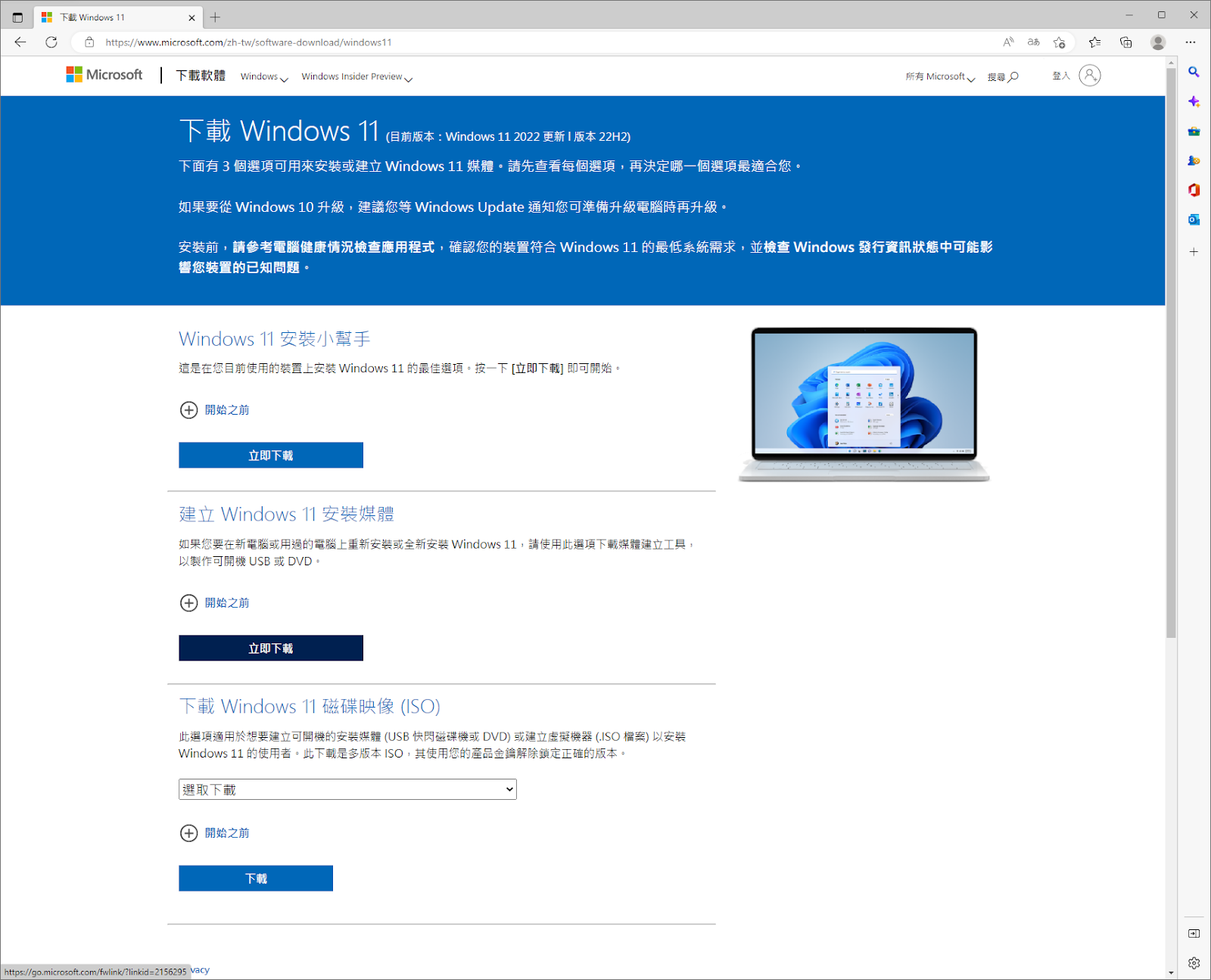

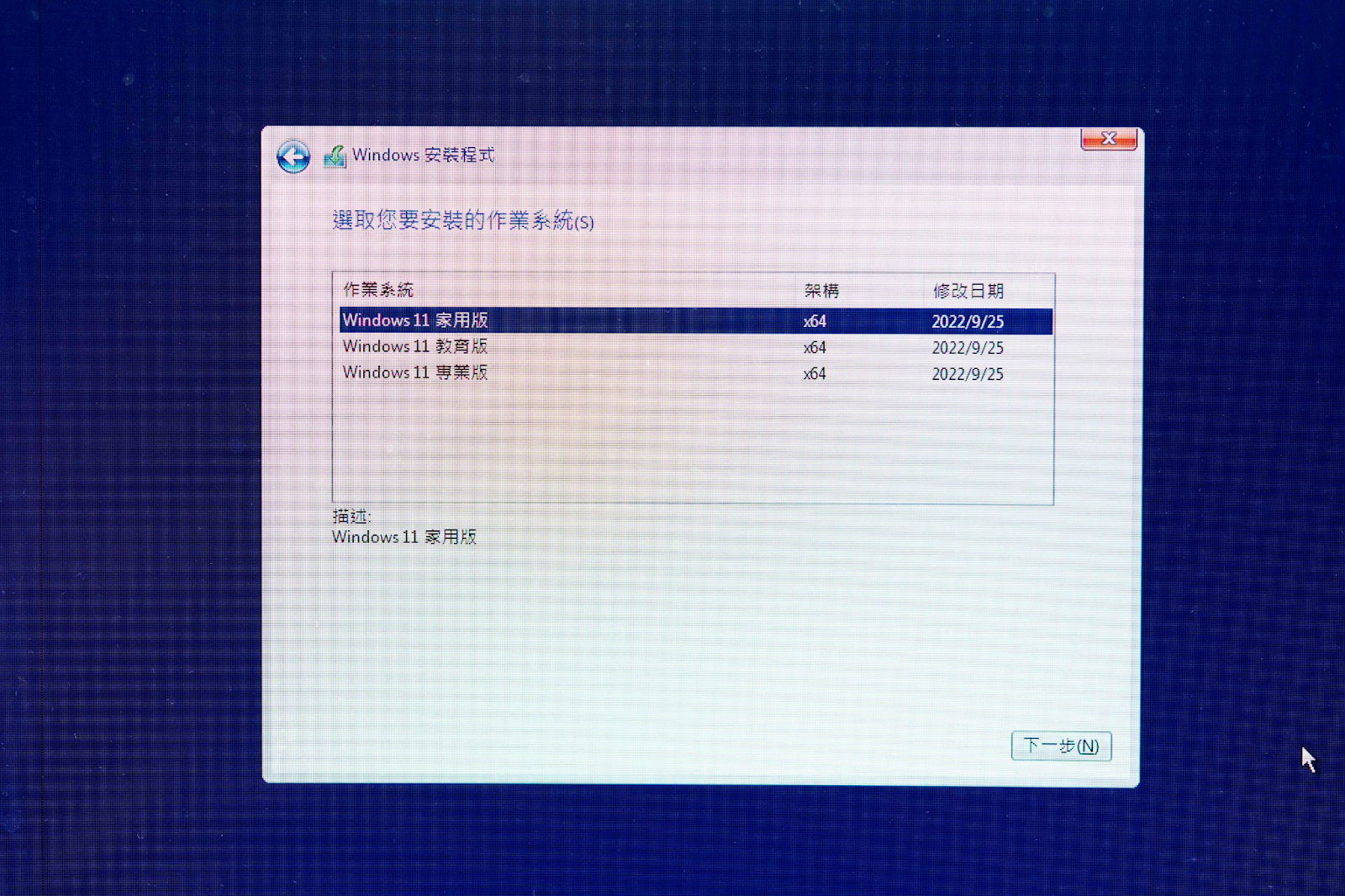
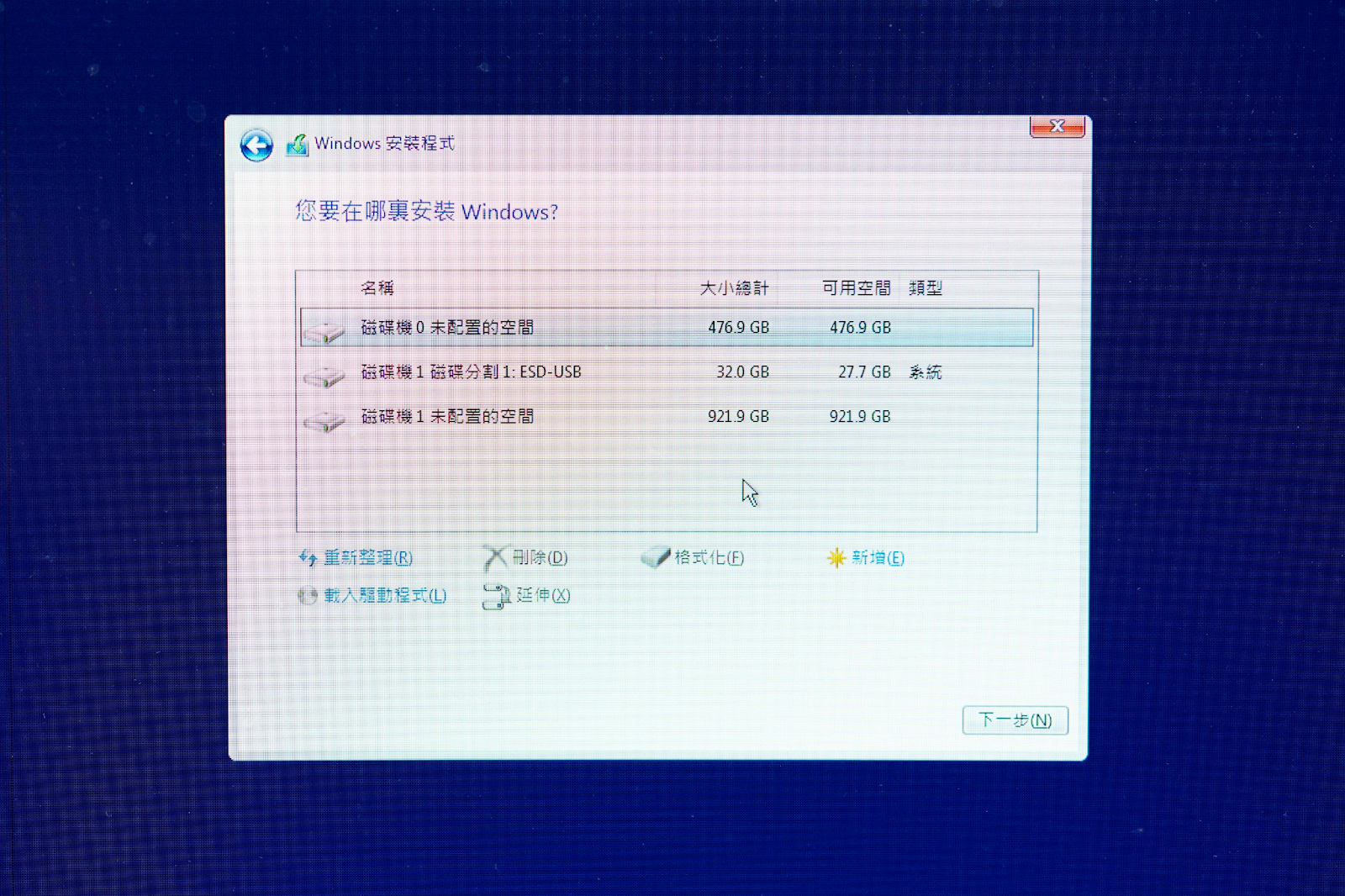




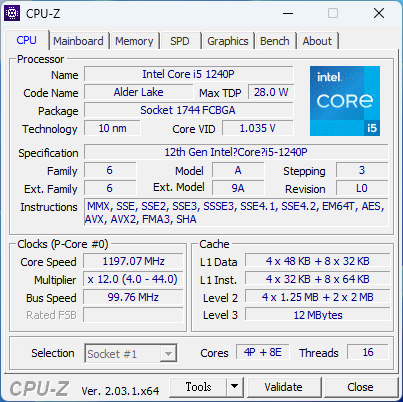
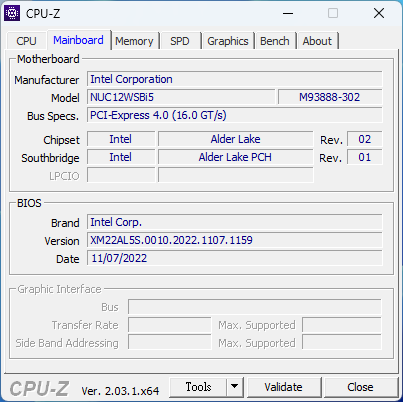

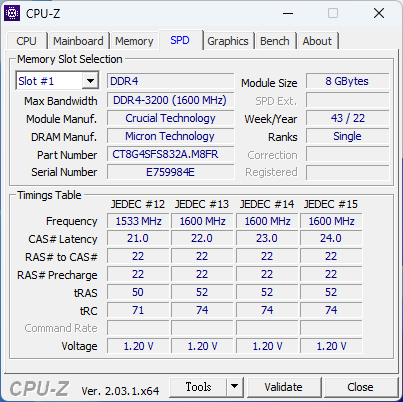

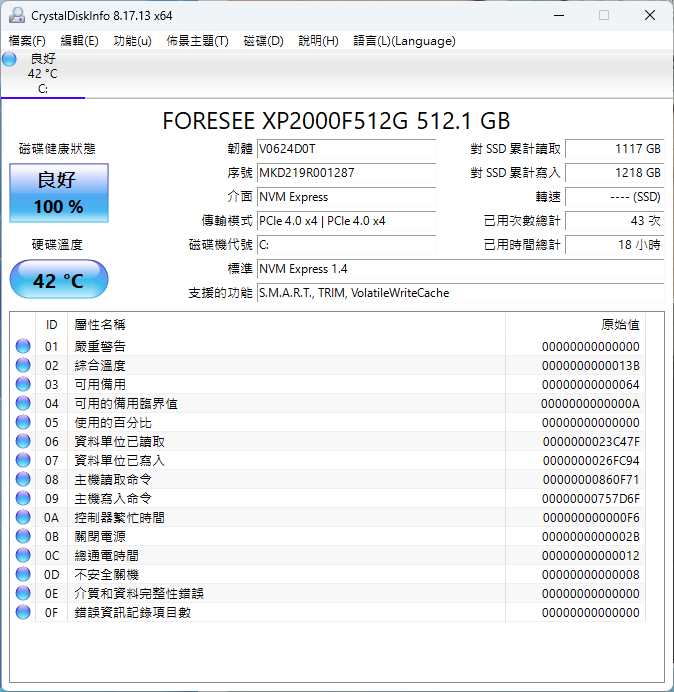

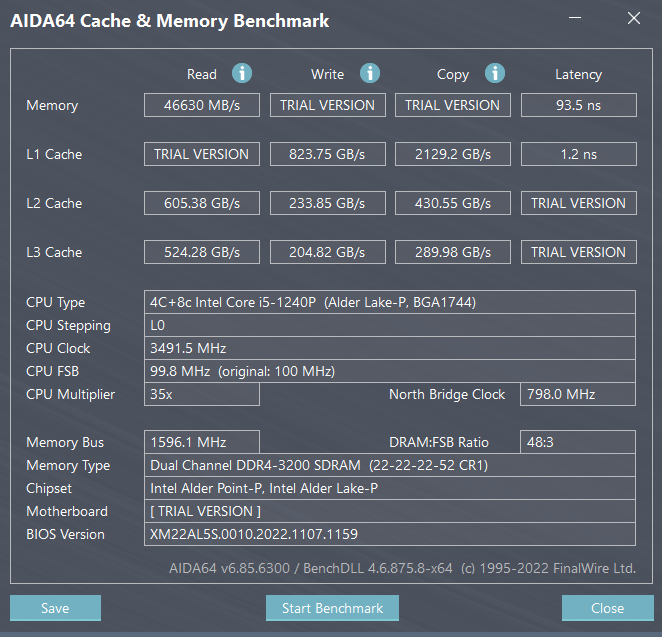



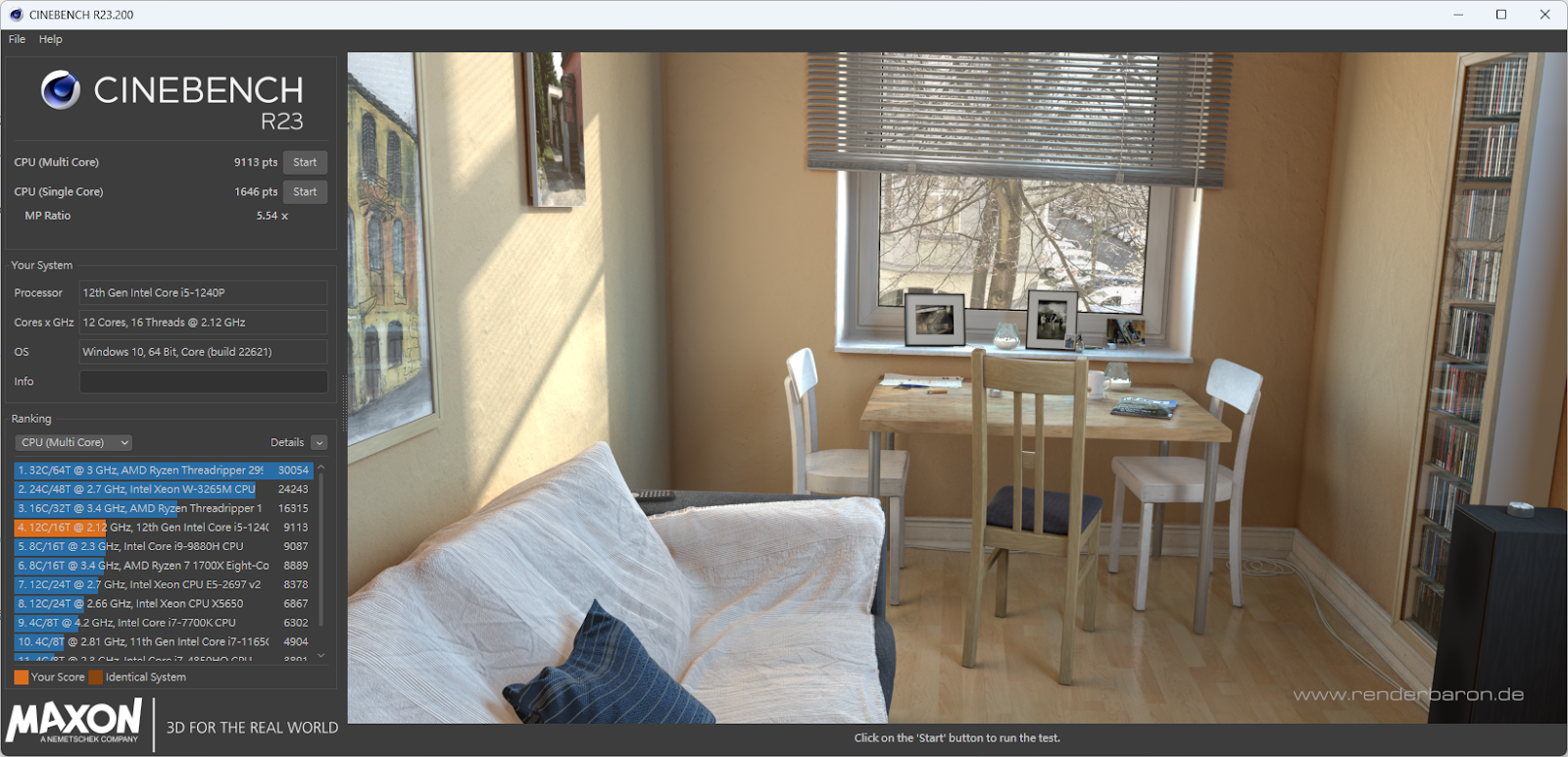
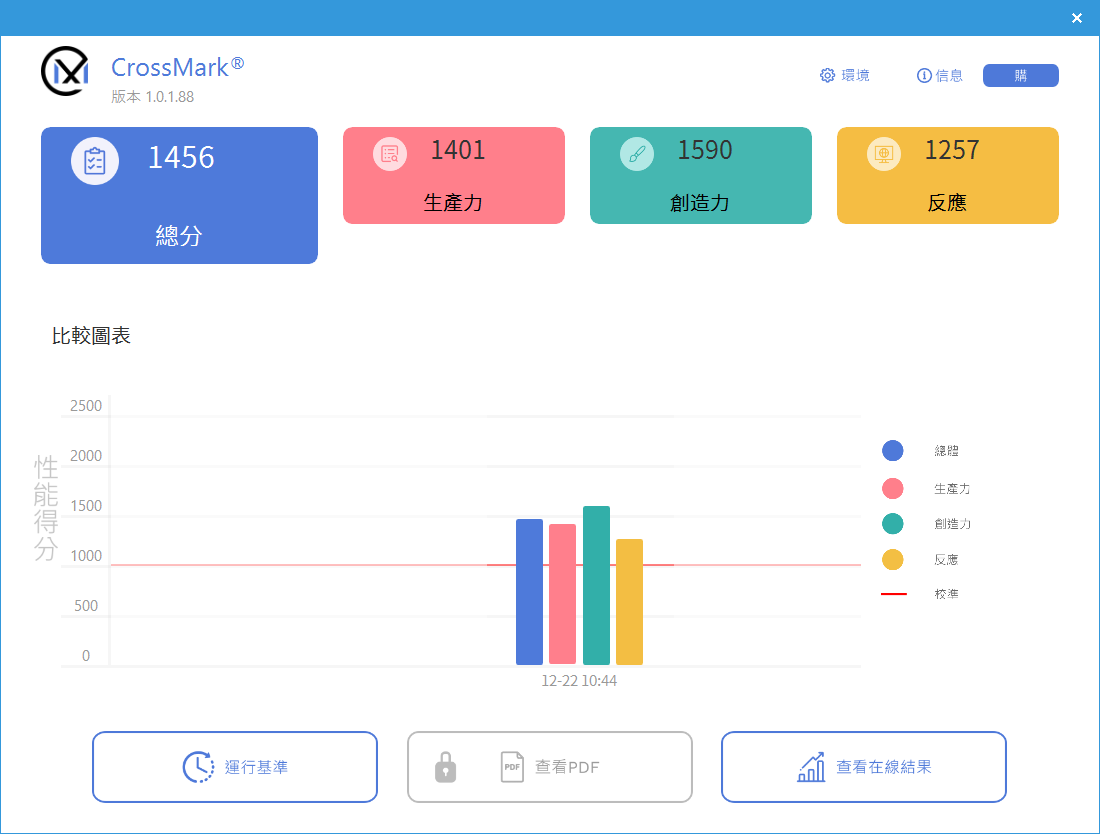
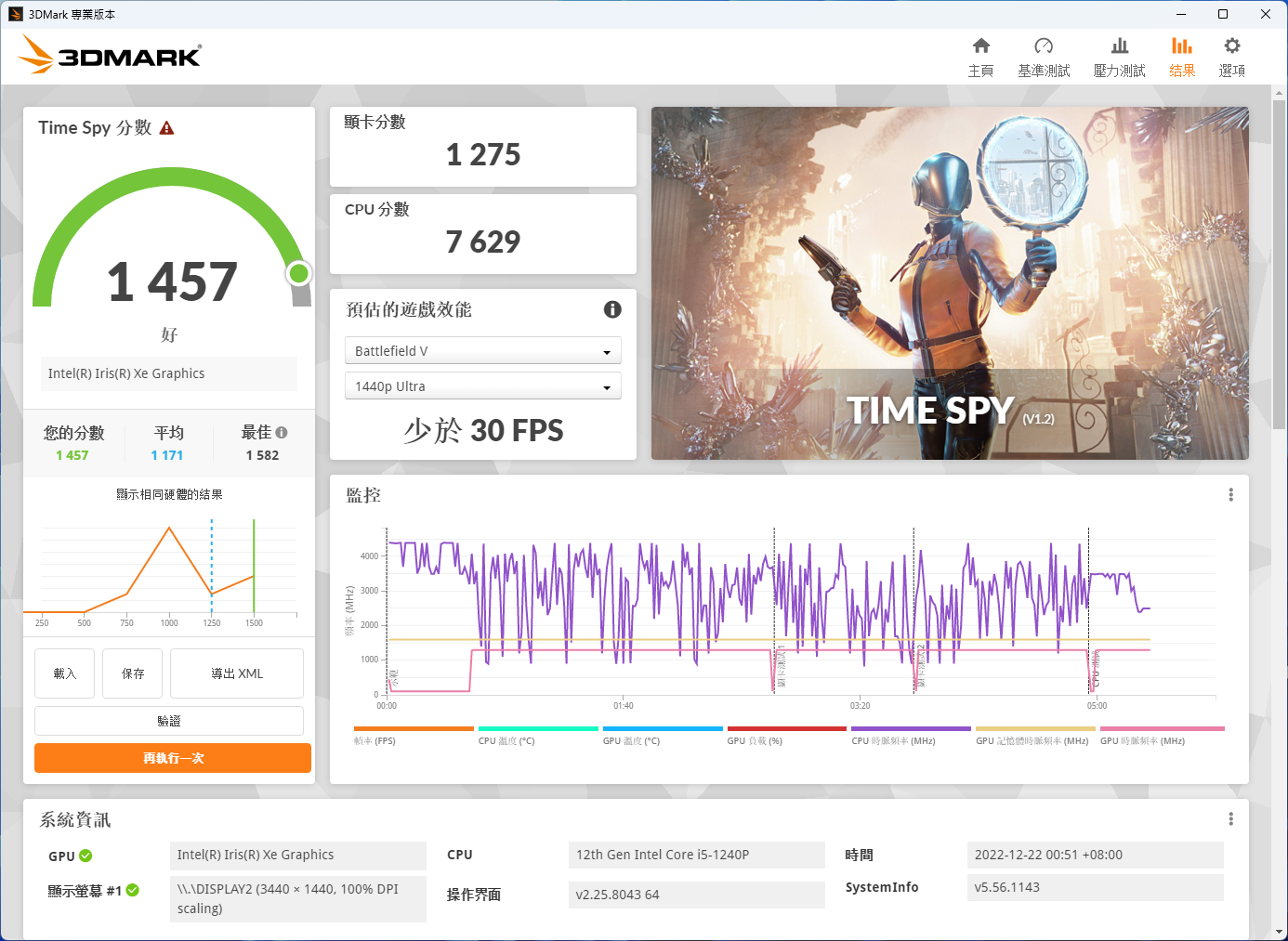



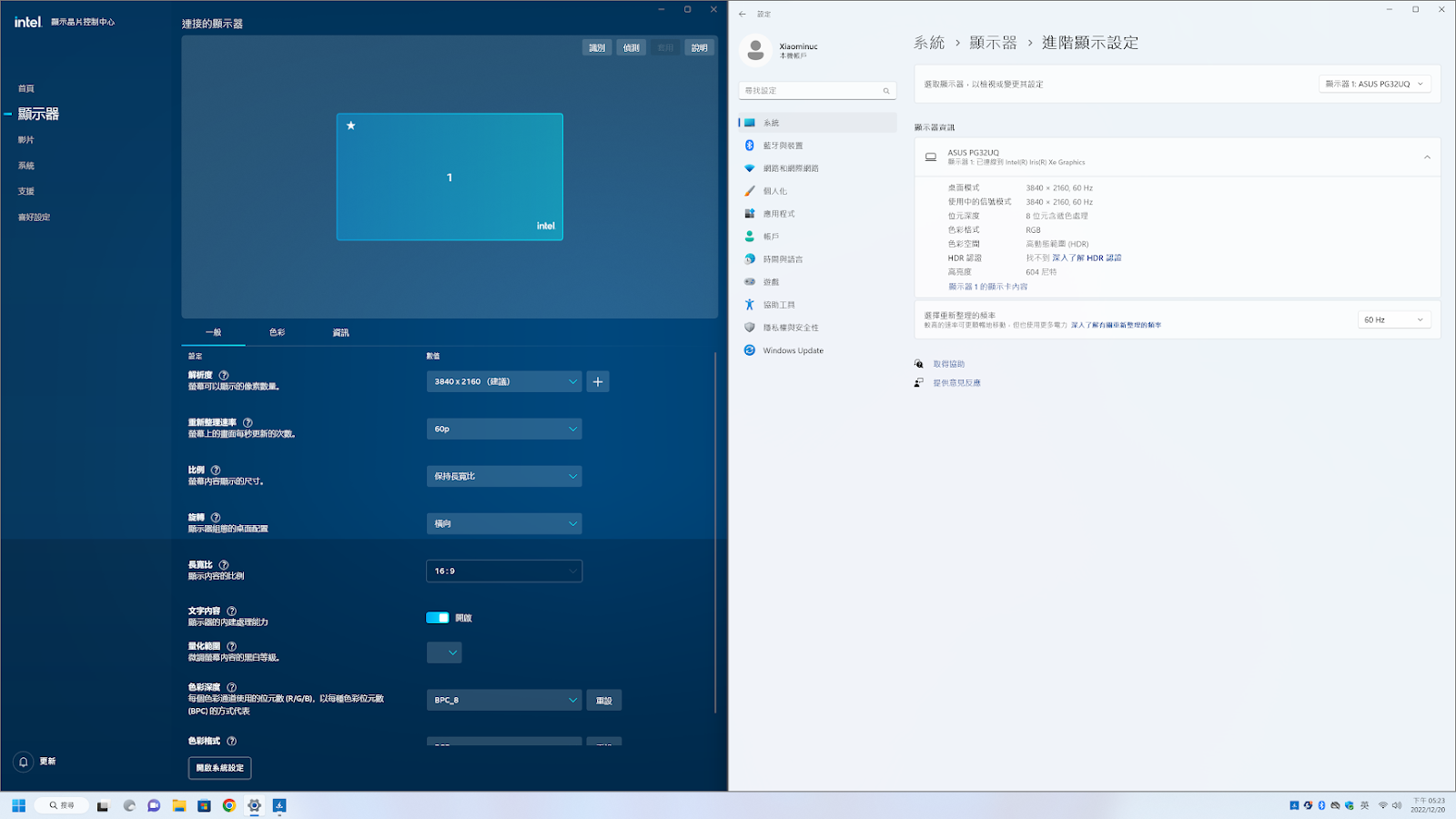
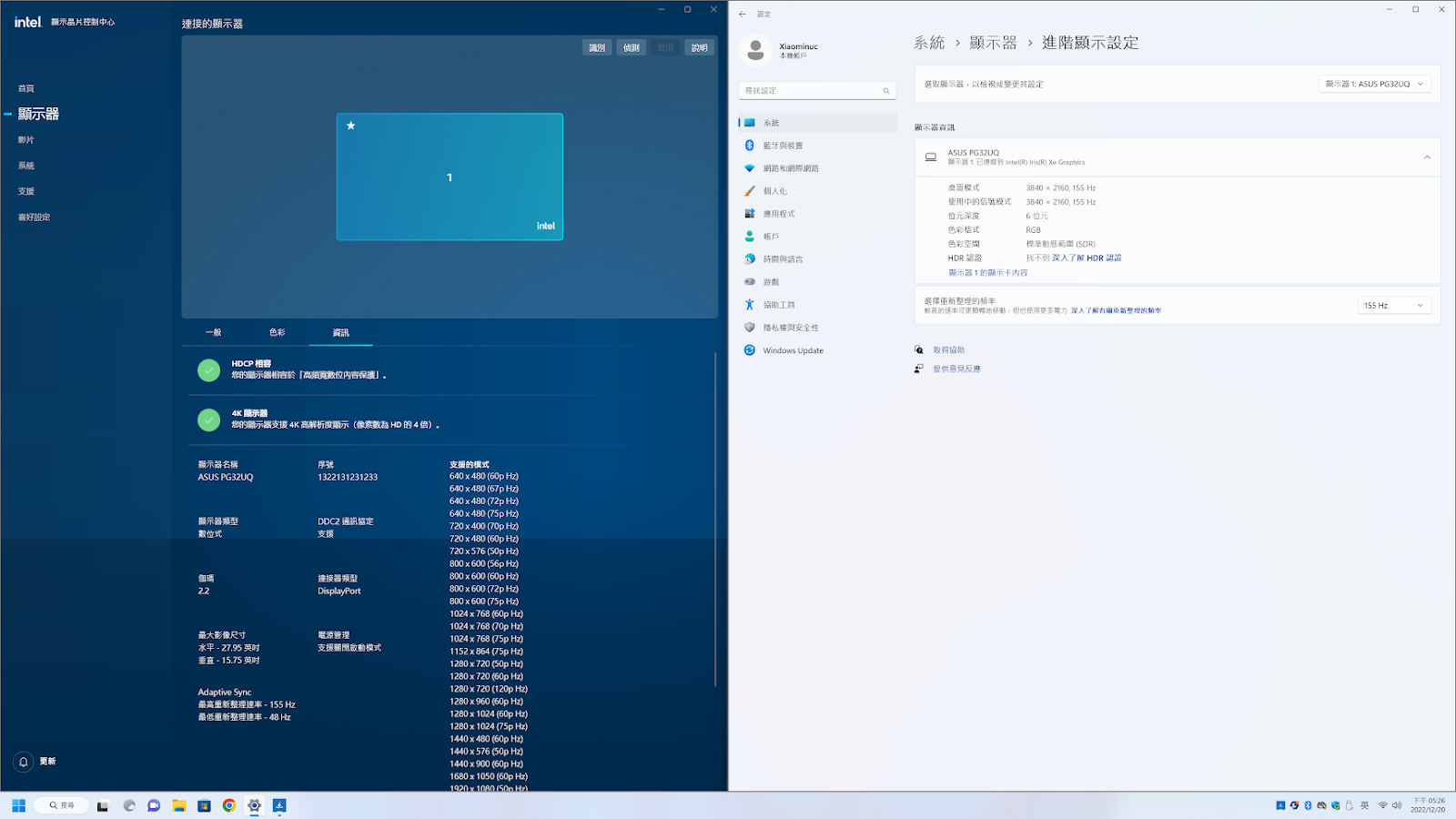


➜ Power, Performance and Cooling 選單
超頻玩家會需要調整的地方就在這頁選單,有少量細部選項可以進行超頻設定,且預設的 PL1 數值為 33W、PL2 為 64W、Tau 為 28s,不過個人超頻功夫不到位就不獻醜了。
首見 Windows
➜ 若以出廠中國版 Windows 系統,直接改為台灣中文就會顯示錯誤資訊。
出廠搭載的 Windows 11 家用中文版為簡體中文單一語系,無法顯示繁體中文,建議是直接重灌會比較 OK。而且重灌後會直接以正版系統啟動,不用擔心沒有金鑰序號,前提是不要選錯版本就好。
➜ 官方客服這樣回覆真是又驚又喜XD
鑑於官方客服都無法提供正確的驅動程式,那就只能靠自己了。
這邊講解一下重灌前的準備步驟:
插入一支隨身碟,到台灣微軟官網下載並製作 Windows 11 開機碟,然後到 Intel 官網下載 Intel NUC 十二代的 Wi-Fi 驅動後,解壓縮到開機碟內備用。
➜ https://intel.ly/3HNVkdc(這是 Wi-Fi 驅動,網址太長縮一下。)
開機,按下 F2 進入 BIOS 並調整以 Windows 開機碟開機。
前面一個步驟還需要打入金鑰,直接選「我沒有產品金鑰」就可以,然後再以 Windows 11 家用版安裝。
小米出廠預設是 512GB 對半切,這邊依個人習慣改成單一 C 槽即可,請小心不要誤刪到開機碟。
➜ ❗最重要的步驟在這邊❗
重灌的時候,在這邊會遇到無法略過的網路連線,這時候請按下鍵盤「Shift + F10」,並在命令提示字元內鍵入「oobebypassnro」按下 Enter,待電腦自動重啟後就可以跳過網路連線步驟,接著請繼續把系統安裝完成。
首次安裝好的系統會缺少一大堆驅動程式,這時候就要靠剛剛下載到開機碟內的網路驅動來解決。
有了網路之後,接著下載「Intel® 驅動程式與支援助理」來協助安裝其他驅動程式,如此一來就可以解決驅動問題了。
「Intel® 驅動程式與支援助理」下載連結 ➜ https://bit.ly/3WBad6J
不過要注意「藍牙驅動程式」跟「BIOS 更新 WSADL357」會一直跳出更新提示,卻無法正確更新上去。所以請將這兩個更新提示給隱藏掉就 OK 囉,以上就是安裝台灣 Windows 11 家用版的一些小解法。
上機實測
燒機前先來回顧迷你主機重點規格:
CPU:Intel Core i5-1240P
GPU:Intel Iris Xe Graphics G7 80EUs
MB:Intel NUC12WSBi5(可能軟體誤判)
RAM:Crucial CT8G4SFS832A DDR4-3200 2 x 8GB
SSD:FORESEE XP2000F512G 512GB
跑分前先看系統資訊,確認細部規格。
➜ CPU-Z
➜ 主機板型號不確定是不是誤判,BIOS 韌體更新匹配不上。
➜ DDR4 記憶體資訊
➜ RAM SPD
➜ GPU-Z
➜ CrystalDiskInfo
說明一下跑分環境,BIOS 設定為出廠預設沒有亂動,系統的電源模式是啟用到最佳效能,也一併把驅動程式及 Windows Update、Windows 市集都更新至最新版。
➜ CPU-Z 內建 Benchmark
CPU Single Thread 693.3、CPU Multi Thread 4248.3,對照組抓 AMD Ryzen 3700X。
➜ AIDA64
先說聲抱歉手邊沒有正式版,記憶體測試資訊也就只能顯示這些了。
➜ CrystalDiskMark 預設設定檔
預設設定檔讀取 4,055.18MB/s、寫入 2,728.49MB/s。
➜ CrystalDiskMark 真實世界效能設定檔
真實世界效能設定檔,讀取 2366.41MB/s、寫入 2,410.57MB/s。
➜ x264 FHD Benchmark
x264 轉檔測試得到 54.04FPS、22,398.07kb/s。
➜ Cinebench R23
Cinebench R23 單核心 1,646pts、多核心 9,113pts。
➜ CrossMark
最近算常見的跨平台跑分軟體 CrossMark,總分 1,456、生產力 1,401、創造力 1,590、反應 1,257。
➜ 3DMark Time Spy
3DMark Time Spy 顯卡分數 1,275、CPU 7,629、總分 1,457。
➜ 3DMark CPU Profile
3DMark CPU Profile 最大執行緒為 5,117 分。
➜ PCMark 10
PCMark 10 現代辦公,總得分 5,342。
➜ AIDA64 + Furmark
最後雙烤 10mins,最高溫來到 81°C,不過最近天氣有點涼,感覺機子也不會太燙,全速運轉的風扇噪音還是滿明顯的!
➜ HDMI 接孔螢幕輸出
最後提醒一下,如果走 18Gbps 的 HDMI 2.1 訊號輸出,那麼最大解析度為 4K@60 HDR 8bit 或是 4K@30 HDR 10bit,且不支援 Adaptive Sync。
➜ Thunderbolt 4 接孔螢幕輸出
所以最好的接法就是透過 Thunderbolt 4 的 DP Alt Mode 來做訊號輸出,這樣就能輸出 4K@155Hz SDR 6bit 或者是 4K@100Hz HDR 8bit,並支援 Adaptive Sync 48Hz - 155Hz。
後記
體積小巧真的是這種 NUC 類型的迷你主機最大的優勢了,不過礙於本人對評測數據的見解不是太深,還請板上神人協助分析。
以輸出螢幕訊號的結果來看,Thunderbolt 4 如果要啟用 HDR 的話,那麼解析度就得降為 4K@100Hz 8bit;反倒是 HDMI 雖然給到兩顆,卻是 18Gbps 的老舊頻寬,實在不算太滿意。倘若以目前趨勢來看,直接配給一孔 48Gbps 滿頻寬 HDMI 2.1 接孔,說不定這樣還能滿足更大需求的輕度使用者,話說 60Hz 跟 100Hz 螢幕刷新率的體感差異還是相當巨大的。
其實原本只是想記錄一下這款產品的心得感想,不知不覺好像講了有點多,希望這些資訊對大家還是有用的啦~
上次分享過全台首發小米迷你主機開箱、拆機篇連結如下
➜ http://bit.ly/3FJFr4N
「簡單測試,不簡單的產品」
如果內容有錯誤的話,還請不吝指教,謝謝大家。