【此文章來自:小米行動ccc】 一直以來小米都不太喜歡用iTunes來同步備份資料iPhone/iPad,總是用得不是很習慣,所以大多是用第三方的軟體來備份,而且iTunes還有一個討厭的問題,就是如果沒有關掉備份的話,每次插上去它總是會幫你的手機備份,然後你的電腦磁碟機滿了,像這樣的問題,就有很多朋友拿來給小米處理。現在小米來介紹一套好用又免費的軟體「EaseUS MobiMover Free 3.0」。 點選這兒下載:https://www.easeus.com/phone-transfer/mobimover-free.html 下載完成後,並執行程式。 接著只要下一步下一步的跟著執行就可以完成安裝囉! 現在就快來試試EaseUS MobiMover Free吧,立馬執行應用程式,比較可惜的一點就是EaseUS MobiMover Free雖然提供多國語言,但是裡面並沒有中文的語系,不過使用上也是很很簡單啦,因為都是圖示,一看就懂! 接著來把iOS裝置給接上去,接上去的同時,您的iOS裝置上會出現「信任這部電腦」請點嚴「信任」。 看到下面的畫面,就表示連線成功囉!而主畫面也會出現您的iPhone資訊,型號、序號、電話號碼、電量等資訊。如果您的電腦上有連結兩台,則可以透過左上方來切換。 EaseUS MobiMover Free提供四種主要功能:Transfer to This Device、Transfer to Other Device、Transfer to Computer、及Custom。 Transfer to This Device:將電腦上的資料轉移至iOS裝置裡,使用者可以選擇轉換的檔案,或是資料夾,將照片、影片、及音樂轉換至iOS裝置裡。 Transfer to Other Device:將一台iOS裝置上的資料轉移至到另一台iOS裝置裡,接上兩台iOS裝置後,鉤選您要移轉的資料後,再點選「Transfer」就開始轉換囉! Transfer to Computer:將iOS裝置上的資料轉移備份至電腦裡,鉤選想要轉移備份的資料,及想要備份到哪裏,再點選「Transfer」就搞定囉! 接著EaseUS MobiMover Free就開始幫您把所有的資料備份到您所選擇的資料夾裡。 備份完成後你可以到你備份的資料夾裡,看到所有的備份內容。像影片、照片、音樂資料夾裡,都可以直接點選播放來看哦!超方便的。 Custom:這個是小米最愛的功能,因為可以直接去瀏覽iOS裝置裡的資料,EaseUS MobiMover Free提供了聯絡人、訊息、備忘錄、日曆、語音信箱、書籍、瀏覽器、照片、影片、音樂。 直接點選聯絡人,就可以透過EaseUS MobiMover Free來編輯聯絡人,再上傳至iOS裝置,這樣超方便的,不用在手機小小的螢幕裡編輯。 也可以直接在EaseUS MobiMover Free管理訊息,而且還可以將這些訊息備份到您的電腦上(Custom裡所列的都可以備份到電腦上)。鉤選想要備份的訊息,再點選右上角的電腦的圖示,就可以備份到電腦上了。 照片、影片、音樂也是點選進入後,可以直接將iOS裝置裡面的照片、影片、音樂,全部或是批次備份到電腦上,或是直接在這裏管理刪除! 像小米鉤選了8個影片,然後點選右上角的電腦圖示,一下子就把這些照片備份到想要的資料夾裡了,超好用超方便,而且重點是非常的直覺。 最後小米就介紹到這裡啦,如果您覺得iTunes一直用的很不習慣,建議也來試試這套免費的EaseUS MobiMover Free 3.0,直接好用的操作介面,讓您輕鬆的備份或是移轉iOS資料,而且連剛剛才上市搭載最新的iOS 11 版本的iPhone 8/iPhone 8 Plus/iPhone X 也都支援哦! EaseUS MobiMover Free 3.0下載連結:https://www.easeus.com/phone-transfer/mobimover-free.html
一直以來小米都不太喜歡用iTunes來同步備份資料iPhone/iPad,總是用得不是很習慣,所以大多是用第三方的軟體來備份,而且iTunes還有一個討厭的問題,就是如果沒有關掉備份的話,每次插上去它總是會幫你的手機備份,然後你的電腦磁碟機滿了,像這樣的問題,就有很多朋友拿來給小米處理。現在小米來介紹一套好用又免費的軟體「EaseUS MobiMover Free 3.0」。
點選這兒下載:https://www.easeus.com/phone-transfer/mobimover-free.html 下載完成後,並執行程式。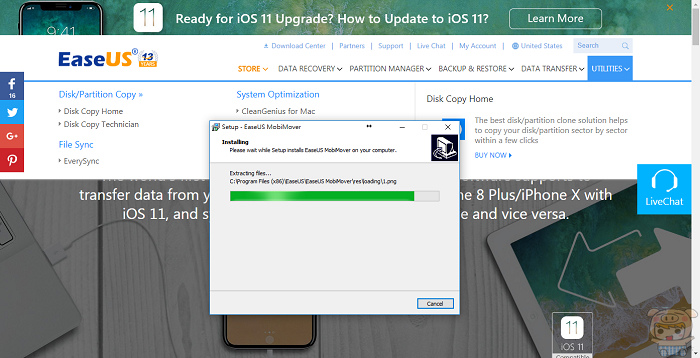
接著只要下一步下一步的跟著執行就可以完成安裝囉!現在就快來試試EaseUS MobiMover Free吧,立馬執行應用程式,比較可惜的一點就是EaseUS MobiMover Free雖然提供多國語言,但是裡面並沒有中文的語系,不過使用上也是很很簡單啦,因為都是圖示,一看就懂!
接著來把iOS裝置給接上去,接上去的同時,您的iOS裝置上會出現「信任這部電腦」請點嚴「信任」。
看到下面的畫面,就表示連線成功囉!而主畫面也會出現您的iPhone資訊,型號、序號、電話號碼、電量等資訊。如果您的電腦上有連結兩台,則可以透過左上方來切換。
EaseUS MobiMover Free提供四種主要功能:Transfer to This Device、Transfer to Other Device、Transfer to Computer、及Custom。
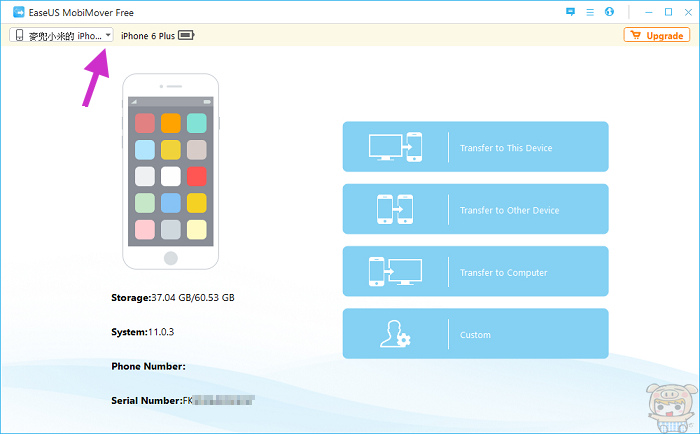
Transfer to This Device:將電腦上的資料轉移至iOS裝置裡,使用者可以選擇轉換的檔案,或是資料夾,將照片、影片、及音樂轉換至iOS裝置裡。Transfer to Other Device:將一台iOS裝置上的資料轉移至到另一台iOS裝置裡,接上兩台iOS裝置後,鉤選您要移轉的資料後,再點選「Transfer」就開始轉換囉!
Transfer to Computer:將iOS裝置上的資料轉移備份至電腦裡,鉤選想要轉移備份的資料,及想要備份到哪裏,再點選「Transfer」就搞定囉!
接著EaseUS MobiMover Free就開始幫您把所有的資料備份到您所選擇的資料夾裡。
備份完成後你可以到你備份的資料夾裡,看到所有的備份內容。像影片、照片、音樂資料夾裡,都可以直接點選播放來看哦!超方便的。
Custom:這個是小米最愛的功能,因為可以直接去瀏覽iOS裝置裡的資料,EaseUS MobiMover Free提供了聯絡人、訊息、備忘錄、日曆、語音信箱、書籍、瀏覽器、照片、影片、音樂。
直接點選聯絡人,就可以透過EaseUS MobiMover Free來編輯聯絡人,再上傳至iOS裝置,這樣超方便的,不用在手機小小的螢幕裡編輯。
也可以直接在EaseUS MobiMover Free管理訊息,而且還可以將這些訊息備份到您的電腦上(Custom裡所列的都可以備份到電腦上)。鉤選想要備份的訊息,再點選右上角的電腦的圖示,就可以備份到電腦上了。
照片、影片、音樂也是點選進入後,可以直接將iOS裝置裡面的照片、影片、音樂,全部或是批次備份到電腦上,或是直接在這裏管理刪除!
像小米鉤選了8個影片,然後點選右上角的電腦圖示,一下子就把這些照片備份到想要的資料夾裡了,超好用超方便,而且重點是非常的直覺。
EaseUS MobiMover Free 3.0下載連結:https://www.easeus.com/phone-transfer/mobimover-free.html最後小米就介紹到這裡啦,如果您覺得iTunes一直用的很不習慣,建議也來試試這套免費的EaseUS MobiMover Free 3.0,直接好用的操作介面,讓您輕鬆的備份或是移轉iOS資料,而且連剛剛才上市搭載最新的iOS 11 版本的iPhone 8/iPhone 8 Plus/iPhone X 也都支援哦!